With MT4 MultiTerminal, managing multiple trading accounts is easier than ever. This article will take you through the major functions and features available when you use MT4 Multiterminal, including all lot allocation types and everything you need to know about managing orders.
Exness Demo/Real Account Opening Link Click Here
Exness Multiterminal Detailed Youtube Video Link Click Here
Download and log in to MT4 MultiTerminal
The first thing you’ll need to do is download MT4 MultiTerminal, before logging in with your trading accounts.
MT4 MultiTerminal can only be installed on Windows OS.
The video below shows every step needed to get started with MT4 MultiTerminal:
How to log in with multiple trading accounts
The convenience of MultiTerminal is how easy it is to manage multiple trading accounts at once.
Follow these steps to get started:
- Download MT4 MultiTerminal
- Click Cancel when asked to open a new account.
- Open Tools > Options and select the server assigned to your trading account from the Server dropdown menu; follow the link to find out which server your trading account is assigned to. Click OK once done.
- Open File > New Account and enter your trading account’s credentials.
- To add more trading accounts, repeat Step 4. The trading account must be from the same server or it will not be added.
- To change the server, repeat Step 3 (any trading accounts from other servers will be hidden until returning to their server).
Limitations when managing trading accounts
When you are adding multiple trading accounts to MT4 MultiTerminal, is it important to note:
- The assigned trading account’s server is critically important as you can only manage multiple accounts at the same time on the same trading server.
- Some limitations exist on account types and the instruments traded on – EURUSDm and EURUSD, as an example, cannot be traded on at the same time in MultiTerminal. Check the suffix of the various accounts you wish to add, to ensure they don’t conflict.
Lot Allocation 101
Lot allocation allows you to customize how you distribute lots among different trading accounts. When placing new orders, you must specify the lot allocation for all trading accounts which will tell MultiTerminal how to distribute lots using one of five different lot allocation methods:
- Predefined volume: When using this method, you’ll need to manually specify the number of lots for each order you’ll be placing.
- Total volume for each order: With this allocation method, the total number of lots will be applied to each order. For example: if you define a value of 0.5, and have 3 trading accounts, an order of 0.5 lots will be opened for each trading account:
- Equal parts: The total number of lots will be allocated among all orders in equal parts. For example: if you want to open a total of 1 lot, and you have 3 accounts, an order of 0.33 lots will be opened on each of them:
- By equity ratio: The total lots will be allocated between orders based on the equity ratio of those accounts. In other words, the higher the equity an account has, the larger the lot size that will be opened on that account. For example: in the table below, we’d like to open a total of 3 lots, and the total equity on all three accounts is USD 3,381.98:
| Total | Account A | Account B | Account C | |
|---|---|---|---|---|
| Equity | USD 3,381.98 | USD 943.38 | USD 940.38 | USD 1,498.22 |
| Ratio | 100% | 27.9% | 27.8% | 44.3% |
| Lots | 3 lots | 0.84 lot | 0.83 lot | 1.33 lot |
- By free margin ratio: The total number of lots will be allocated between orders based on the ratio between the free margins of those accounts. The calculation is similar to the by equity ratio method shown above, however in this case we take the free margin of each account as a base for calculation. For example: in the table below, with 3 lots to open we split the amount of USD 1 804 between three accounts by ratio of each’s Free Margin.
| Total | Account A | Account B | Account C | |
|---|---|---|---|---|
| Free Margin | USD 1,804.00 | USD 541.20 | USD 180.40 | USD 1,082.40 |
| Ratio | 100% | 30% | 10% | 60% |
| Lots | 3 lots | 0.9 lot | 0.3 lot | 1.8 lot |
Please note that lot allocation only works if there are sufficient funds for both margin and spread in your account.
How to open market orders
Now that you understand the ways you can allocate lots between accounts, you are all set to open a trade.
To open a market order:
- Double-click the trading instrument in the Market Watch window.
- In the order window, fill in the required fields:
– Symbol: the trading instrument
– Total volume: total volume of lots you’d like to open (not required when using Predefined volume)
– Lots Allocation: choose one of the lot allocation methods
– Take Profit, Stop Loss, and Comment.
- Once everything is ready, click Buy by Market or Sell by Market, and then click OK.
Your orders will now appear in the Orders tab, where you can track their performance.
How to place pending orders
You can place pending orders in the Pending tab:
- You’ll need to fill in the fields:
– Symbol: the trading instrument.
– Total Volume: total volume of lots you’d like to open (not required when using Predefined volume).
– Lots Allocation: choose one of the lots allocation methods.
– Open Price: the price you’d want your pending order to be opened at.
– Type: choose from Buy Stop/Buy Limit/Sell Stop/Sell Limit.
– Stop Loss, Take Profit, Comment, and Expiry are optional.
- Click Place to place the orders.

If you’ve set a SL or TP level, but can’t click Place even after you’ve filled in all the fields, check the values you’ve put for SL and TP. For example, if you’re placing a Buy Stop/Limit order, SL should be lower than the open price, and TP should be higher than the open price, and vice versa for Sell Stop/Limit orders. Also, ensure that SL/TP are appropriately set in accordance with an instrument’s Stop Levels.
Once the market price reaches the price specified in your orders, they will show up in the Orders tab.
How to modify orders
Modifying open orders
You can modify open orders by setting SL and TP in the Modify tab. In this tab, you can either choose to make changes to all positions on all accounts, or only on some positions on some accounts. Just untick the boxes next to the positions/accounts you wouldn’t want to apply changes to.
If you would like to apply changes to all positions on all accounts, specify the SL/TP, and click Modify. Once the changes have been applied, click OK.
If SL or TP levels are too close to the current market price, you’ll see the Invalid S/L or T/P error message. Adjust your SL and TP taking the Stop Levels into consideration and try again.
Modifying pending orders
You can change open price and expiry date for your pending orders:
- Tick the Open Price box and set the new open price for your pending orders
- To change the expiry date, tick the Expiry box and specify the new expiration date
Click Modify once you’ve specified the changes you’d like to make, and then click OK.
How to close orders
To close open orders:
- Go to the Close tab.
- Select the positions you would like to close, or close all by clicking Close.
- Click OK.
Your closed orders are now shown in the History tab.
If you have offsetting positions, you can use either the Close By or Multiple Close By feature. To learn about how they work and more, you can always refer to the MultiTerminal built-in help topics whenever by clicking Help in the application’s top menu.
The difference between MT4 and MT4 MultiTerminal
The major difference between the standard MT4 platform and the MT4 MultiTerminal is the ability to simultaneously trade on up to 128 real accounts or 10 demo accounts (opened on the same server).
Although this is the main differentiator between the two, there are a few other distinct differences between MT4 and MT4 MultiTerminal that you need to be aware of:
| MT4 | MT4 MultiTerminal | |
|---|---|---|
| Charts | ✓ | ✕ |
| Expert Advisors, scripts, and indicators | ✓ | ✕ |
| Mobile/web version | ✓ | ✕ |
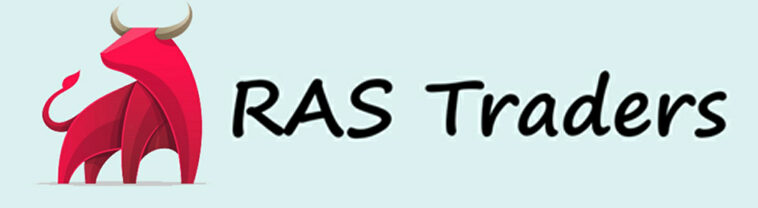

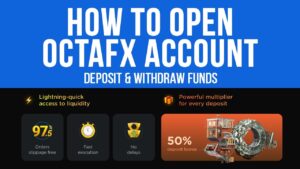

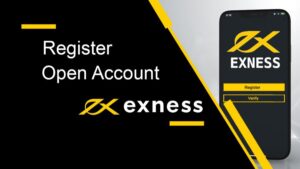
 Bitcoin
Bitcoin  Ethereum
Ethereum  Tether
Tether  Solana
Solana  USDC
USDC  Lido Staked Ether
Lido Staked Ether  XRP
XRP  Dogecoin
Dogecoin  Cardano
Cardano  Shiba Inu
Shiba Inu  Avalanche
Avalanche  Wrapped Bitcoin
Wrapped Bitcoin  TRON
TRON  Bitcoin Cash
Bitcoin Cash  Polkadot
Polkadot  Chainlink
Chainlink  Polygon
Polygon  NEAR Protocol
NEAR Protocol  Litecoin
Litecoin  Internet Computer
Internet Computer  Uniswap
Uniswap  LEO Token
LEO Token  Dai
Dai  Ethereum Classic
Ethereum Classic  Stacks
Stacks  OKB
OKB  Cronos
Cronos  Filecoin
Filecoin  Cosmos Hub
Cosmos Hub  Stellar
Stellar  Hedera
Hedera  Immutable
Immutable  Maker
Maker  The Graph
The Graph  Monero
Monero  Theta Network
Theta Network  Fantom
Fantom  Lido DAO
Lido DAO  GALA
GALA  THORChain
THORChain  Arweave
Arweave  Quant
Quant  Algorand
Algorand  Bitcoin SV
Bitcoin SV  Flow
Flow  NEO
NEO  Aave
Aave  BitTorrent
BitTorrent  Tokenize Xchange
Tokenize Xchange  MultiversX
MultiversX  Axie Infinity
Axie Infinity  eCash
eCash  The Sandbox
The Sandbox  Chiliz
Chiliz  Tezos
Tezos  Synthetix Network
Synthetix Network  Gate
Gate  Marinade staked SOL
Marinade staked SOL  Gnosis
Gnosis  EOS
EOS  Mina Protocol
Mina Protocol  KuCoin
KuCoin  Decentraland
Decentraland  ApeCoin
ApeCoin  Kava
Kava  IOTA
IOTA  USDD
USDD  PancakeSwap
PancakeSwap  NEXO
NEXO  Klaytn
Klaytn  Helium
Helium  Oasis Network
Oasis Network  Bitcoin Gold
Bitcoin Gold  Osmosis
Osmosis  Tether Gold
Tether Gold  Theta Fuel
Theta Fuel  Astar
Astar  Radix
Radix  WOO
WOO  Curve DAO
Curve DAO  TrueUSD
TrueUSD  IoTeX
IoTeX  SKALE
SKALE  1inch
1inch  Enjin Coin
Enjin Coin  GMT
GMT  Ankr Network
Ankr Network  Trust Wallet
Trust Wallet  APENFT
APENFT  Zilliqa
Zilliqa  PAX Gold
PAX Gold  Celo
Celo  0x Protocol
0x Protocol  Livepeer
Livepeer  Qtum
Qtum  Ethereum Name Service
Ethereum Name Service  Terra
Terra  Ravencoin
Ravencoin  Rocket Pool
Rocket Pool  Amp
Amp  Holo
Holo  Siacoin
Siacoin  Compound
Compound  Golem
Golem  Basic Attention
Basic Attention  Casper Network
Casper Network  Dash
Dash  cETH
cETH  Zcash
Zcash  Decred
Decred  NEM
NEM  Loopring
Loopring  Chia
Chia  Ontology
Ontology  JUST
JUST  Kusama
Kusama  Moonbeam
Moonbeam  Baby Doge Coin
Baby Doge Coin  Lisk
Lisk  OKT Chain
OKT Chain  Nexus Mutual
Nexus Mutual  Waves
Waves  Harmony
Harmony  Kadena
Kadena  yearn.finance
yearn.finance  WAX
WAX  Audius
Audius  UMA
UMA  Convex Finance
Convex Finance  Olympus
Olympus  SwissBorg
SwissBorg  SXP
SXP  Sushi
Sushi  Bitkub Coin
Bitkub Coin  IOST
IOST  Tenset
Tenset  ECOMI
ECOMI  Alchemix USD
Alchemix USD  Escoin
Escoin  TerraClassicUSD
TerraClassicUSD  Songbird
Songbird  Constellation
Constellation  Huobi BTC
Huobi BTC  Hive
Hive  Pax Dollar
Pax Dollar  Horizen
Horizen  Secret
Secret  Gemini Dollar
Gemini Dollar  Liquity USD
Liquity USD  Dogelon Mars
Dogelon Mars  Huobi
Huobi  OMG Network
OMG Network  BUSD
BUSD  Polymath
Polymath  cDAI
cDAI  cUSDC
cUSDC  Celsius Network
Celsius Network  DeFiChain
DeFiChain  Magic Internet Money
Magic Internet Money  Onyxcoin
Onyxcoin  CEEK Smart VR
CEEK Smart VR  PlayDapp
PlayDapp  Euro Tether
Euro Tether  Xido Finance
Xido Finance  SafeMoon
SafeMoon  Moonchain
Moonchain  Evmos
Evmos  Coinmetro
Coinmetro  Serum
Serum  Fei USD
Fei USD  HUSD
HUSD  Everdome
Everdome